|
Prendi l'immagine per
tenere il segno |
|
 |
***
- 1 -
Cerca 6 immagini di fiori di altrettanti
colori e salvali nel tuo PC
- 2 -
Apri una nuova immagine 800 x 650 pixel,
trasparente
Attiva lo strumento selezione - selezione
personalizzata

- 3 -
Apri la tua immagine
Modifica - Copia
Torna al tuo lavoro e vai a Modifica - Incolla
come nuovo livello
Posiziona l'immagine per la parte che si desidera
tenere
Selezioni - Inverti
Clicca sul tasto Canc
- 4 -
Apri un'altra immagine
Modifica - Copia
Torna al tuo lavoro e vai a Modifica - Incolla
come nuovo livello
Posiziona l'immagine per la parte che si desidera
tenere
Clicca sul tasto Canc
- 5 -
Continua in questo modo per le altre immagini
Quando hai finito
Selezioni - Deseleziona
- 6 -
Posizionati su raster 1 (è un livello vuoto)
Selezioni - Seleziona tutto
Immagine - Ritaglia la selezione
Attiva lo strumento sposta e posiziona le
immagini l'una accanto all'altra
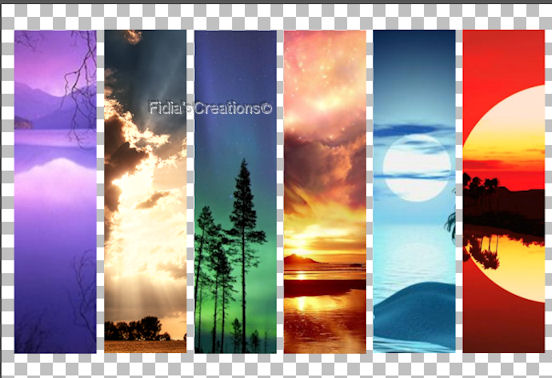
- 7 -
Clicca sull'occhietto del livello raster 1
Posizionati su un qualsiasi livello delle
immagini
Livelli - Unisci - Unisci visibile
Riapri il livello raster e attivalo
Riempi con il colore nero
- 8 -
Livelli - Nuovo livello raster
Riempi questo livello con il gradiente
"Arcobaleno"
Attiva lo strumento puntatore (clicca il tasto K)
e riduci questo livello ad una fascia centrale
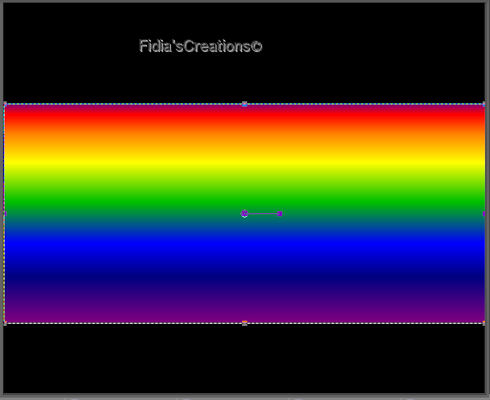
Regola - Sfocatura - Sfocatura gaussiana
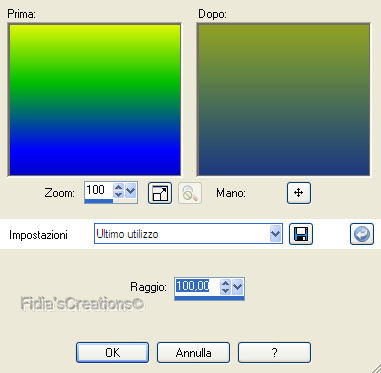
Effetti - Effetti distorsione - Onda

Cambia la modalità di miscelatura in Schiarisci
Abbassa l'opacità a 65
- 9 -
Posizionati sul livello delle immagini
Immagine - Ridimensiona al 85%, tutti i livelli
non selezionato
Regola - Tonalità e Saturazione -
Tonalità/Saturazione/Luminosità
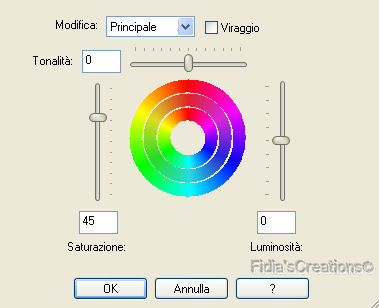
- 10 -
Effetti - Effetti 3D - Sfalsa ombra, nero
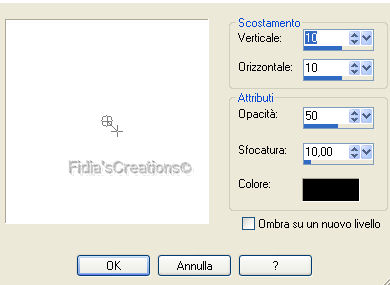
Livelli - Duplica
Immagine - Capovolgi
Livelli - Nuovo livello maschera - Mostra tutti
- 11 -
Vai alla palette materiali e scegli un gradiente
in stile lineare in grigio scuro e grigio chiaro

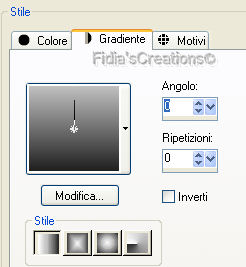
Riempi il livello maschera con questo gradiente
Livelli - Unisci - Unisci gruppo
- 12 -
Attiva lo strumento puntatore - modalità Scala

e, agendo sulla maniglia centrale, riduci
l'altezza
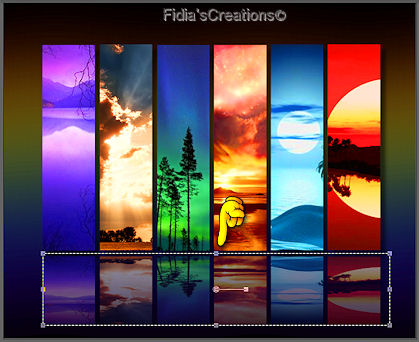
- 13 -
E sempre con lo strumento puntatore - modalità
prospettiva

Agendo sulle maniglie laterali tira in larghezza
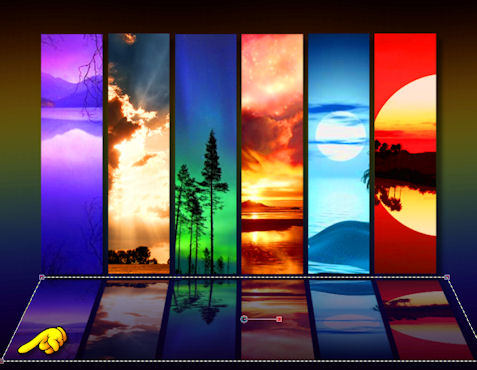
Abbassa l'opacità a 50
- 14 -
Effetti - Effetti distorsione - onda come sopra
Attiva il livello Uniti
Effetti - Effetti distorsione - onda come sopra
- 15 -
Posizionati sul livello Gruppo - Copia di Uniti
Livelli - Nuovo livello vettoriale
Scrivi il testo con un font, colore e dimensione
a tua scelta
Io ho impostato il gradiente Arcobaleno
- 16 -
Livelli - Converti in livello raster
Effetti - Effetti distorsione - Onda come sopra
- 17 -
Livelli - Duplica
Posizionati sul livello raster 3
Effetti - Plugins - Alien Skin Eye Candy5 -
Impact - Extrude con i settaggi predefiniti
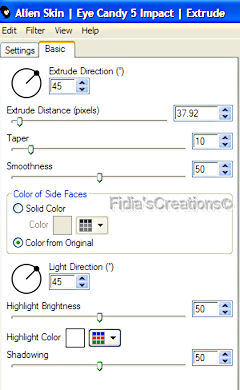
Cambia la modalità di miscelatura in Luminanza
Abbassa l'opacità a 70
Su questi due livelli puoi giocare di
fantasia..... io l'ho fatto
- 18 -
Apri il tube Papillons e vai a Modifica - Copia
Torna al tuo lavoro e vai a Modifica - Incolla
come nuovo livello
Puoi ridimensionare il tube
Immagine - Ridimensiona 2 x 120, tutti i livelli
non selezionato
Cambia la modalità di miscelatura in Luminanza
(esistente)
Livelli - Duplica
Cambia la modalità di miscelatura in Saturazione
(esistente)
Posizionati sul livello inferiore
Effetti - Effetti 3D - Sfalsa ombra, come sopra
- 19 -
Firma il tuo lavoro su un nuovo livello
Livelli - Unisci - Unisci tutto (appiattisci)
Attiva lo strumento selezione e disegna un
rettangolo

Immagine - Ritaglia la selezione
Regola - Messa a fuoco - Metti a fuoco
Immagine - Aggiungi bordatura 1 px nero
- 20 -
P.S. Volendo si può giocare con altri effetti per
rendere la tag più accattivante
o
con Effetti - Effetti foto - Pellicola e filtri
o
con Nik Software - Glamour Glow
Salva in formato JPG
***
Un'altra versione

***
Se hai problemi nell'esecuzione del tutorial o,
semplicemente, per dirmi che ti è piaciuto
scrivimi

***
Le mie traduzioni sono registrate presso
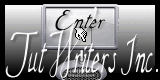
***
Indietro
26 agosto 2012